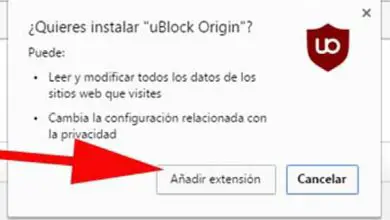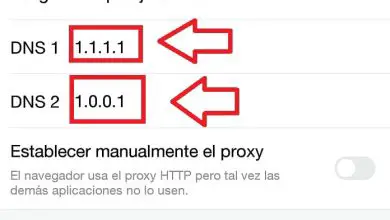Come avviare le attività in SII
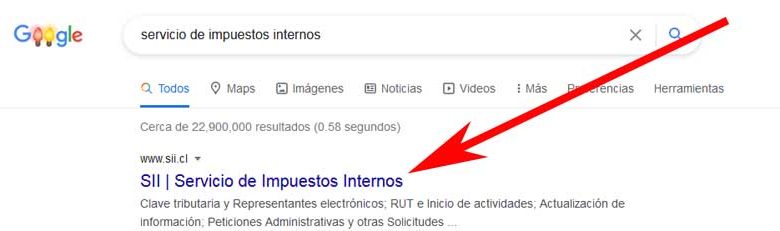
Quando si tratta di svolgere procedure legali online, è sempre necessaria chiarezza nella procedura per fugare dubbi e preoccupazioni che si hanno sempre su queste questioni e non sbagliare, soprattutto quando si tratta di IBS. Bene gente, smettetela di soffrire! In Practical Resources.com vogliamo presentarti la seguente super guida: Come avviare attività in SII per emettere biglietti a pagamento online dove spiegheremo con mele e pere, la procedura che devi svolgere affinché una persona fisica come te possa biglietto per il tuo lavoro e rispettare l’ Internal Revenue Service in Cile, segui ciascuno dei seguenti passaggi.
* A proposito, potresti essere interessato: scopri come creare un profilo LinkedIn perfetto qui …>>
Come avviare le attività in SII | Passaggio 1: inserisci il SII
In primo luogo è necessario entrare nella pagina SII e per questo non c’è niente di meglio che cercarla in Google per nome: «Servizio Fiscale Interno» o «SII«, caricare i risultati (Invio o Cerca) e infine, clicca sul risultato corretto che è identificato dal suo indirizzo web (www.sii.cl) e che, in generale, si trova nel primo risultato.
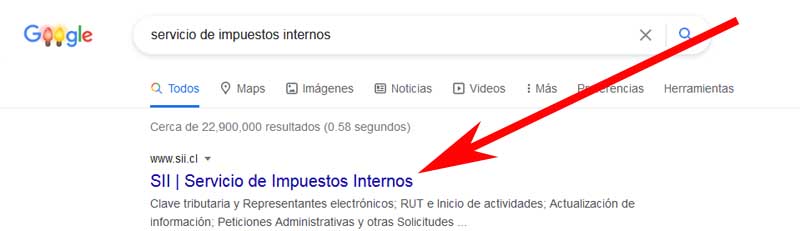
Nota N°1: È necessario qui raccomandare che questa procedura venga eseguita da un PC o telefono personale al fine di ridurre eventuali vulnerabilità o problemi di sicurezza che possono verificarsi facendola da un dispositivo non privato.
Come avviare le attività in SII | Passaggio 2: vai al tuo SII
Con l’azione precedente, verrà caricata la copertina o home della pagina SII e quindi qui, inseriranno il loro SII e, a tale scopo, potranno premere o fare clic sul pulsante arancione che dice: «Entra in My Sii» che è in alto oppure, cliccheranno sull’opzione che dice: «My Sii» dalla barra delle opzioni (vedi immagine allegata).
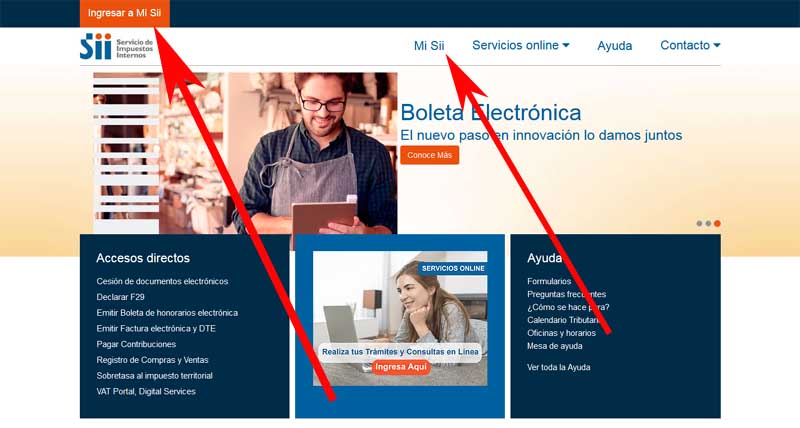
Come avviare le attività in SII | Passaggio 3: accedi a Sii
Quindi verrà caricata una nuova pagina della SII dove potranno effettuare il login come tali e per questo chi ha già un account creato nella SII dovrà inserire i seguenti dati.
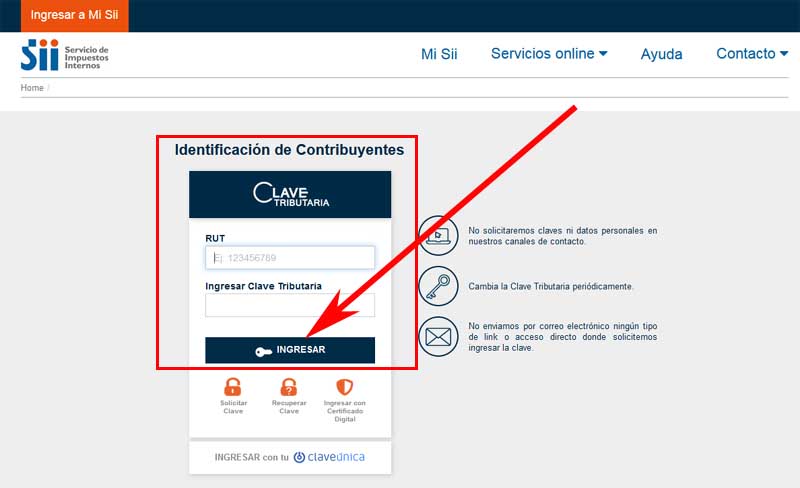
RUT: in questa casella inserirai correttamente il tuo RUT
Inserisci Codice Fiscale: in quest’altra casella devi inserire il tuo Codice Fiscale senza errori.
Infine, faranno clic sul pulsante blu che dice: «INVIO«.
Tuttavia, d’altra parte, chi non ha un conto contribuente può scegliere di crearne uno apposito per entrare nel proprio SII oppure ha la possibilità di entrare nel SII utilizzando la famosa Chiave Unica oltre all’indispensabile RUT per entrambi i casi. Ma non preoccuparti, ognuna di queste opzioni verrà spiegata di seguito.
Nota N°2: Si noti qui che le parti interessate riesaminano le due opzioni in modo che possano scegliere l’opzione migliore in base ai loro interessi per entrare nel SII.
Crea una password speciale per accedere al SII [OPZIONE #1, Fase N°1: Richiedi una password]
La prima opzione servirà a tutte quelle persone che optano per una password speciale per entrare esclusivamente nella SII e per ottenerla, devono prima premere o cliccare sul testo che dice: «Richiedi password» che compare sotto il pulsante che dice: «ENTER» e che è accompagnato dall’icona di un lucchetto.
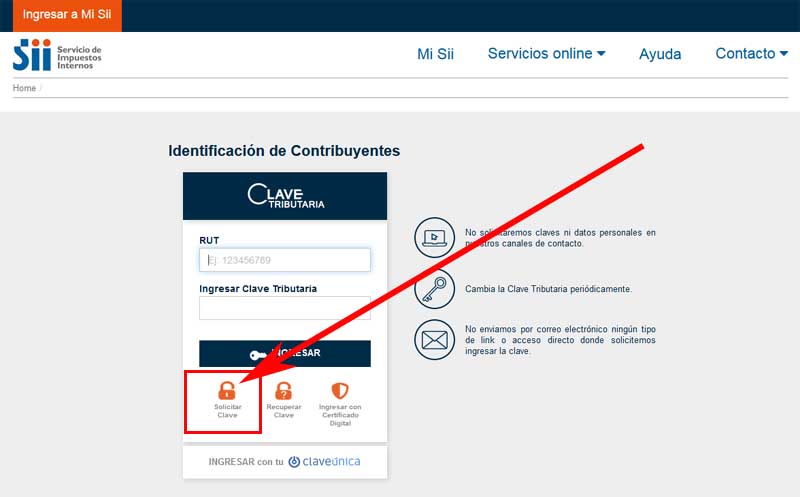
Crea una password speciale per entrare nel SII [OPZIONE #1, Fase N°2: Compila il modulo]
Con il clic precedente, verrà caricata una nuova pagina SII e quindi qui, è necessario eseguire le seguenti operazioni.
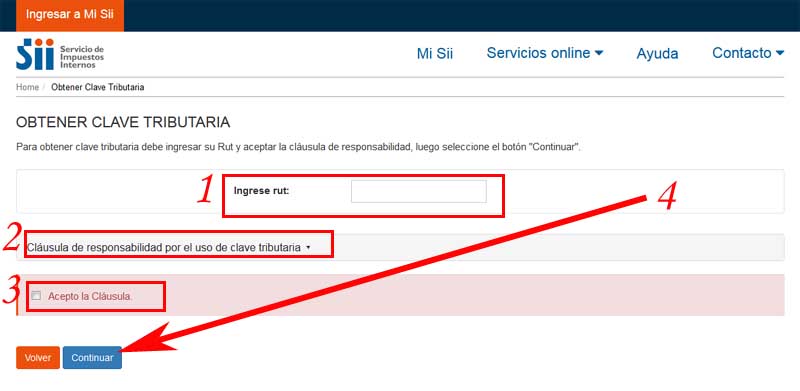
1.- Inserisci Rut: in questa casella, inserirai il tuo Rut correttamente e completamente.
2.- Una volta fatto quanto sopra, si consiglia di premere o cliccare sul testo che dice: «Clausola di responsabilità per l’uso del codice fiscale» e verrà visualizzato un testo che deve essere letto.
3.- Una volta fatto quanto sopra, devono contrassegnare o barrare il quadratino che precede il testo che dice: «Accetto la Clausola» e infine, cliccheranno sul pulsante che dice: «Continua»
Crea una password speciale per accedere al SII [OPZIONE #1, Fase N°3: Crea password]
Ora si caricherà una nuova pagina della SII e loro dovranno semplicemente seguire le istruzioni che gli vengono richieste, sicuramente dovranno inserire una mail personale che hanno attivo e dovranno creare la password per il proprio account nella SII. In questa guida abbiamo scelto di utilizzare l’opzione chiave univoca e quindi non abbiamo la grafica per questo passaggio ma immaginiamo che dovrebbe essere così.
Crea ed entra nella mia SII con la Chiave Unica [OPZIONE #2, Fase N°1: Vai al login]
La seconda opzione consentirà loro di accedere alla propria SII con la famosa Chiave Unica e per utilizzarla chi già possiede la Chiave Unica, dovrà cliccare o premere sul testo che dice: «ACCEDI con la tua chiave univoca» che compare nella parte di piumino.
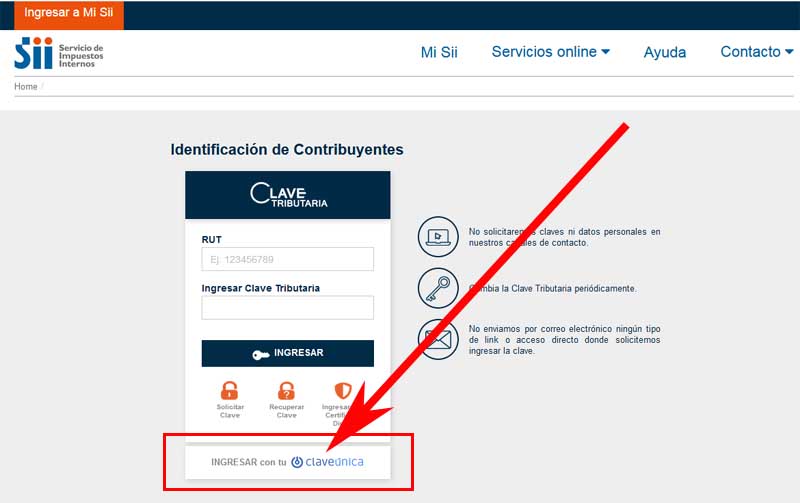
Nota N°3: Chi invece non possiede una Chiave Unica può rivedere questo articolo che abbiamo scritto di recente, dove spieghiamo in modo molto dettagliato l’intera procedura per creare questa Chiave Unica che può utilizzare per molte procedure online, vale la pena averlo.
Crea e inserisci il mio SII con la chiave univoca [OPZIONE #2, Fase N°2: Accedi con la chiave univoca]
In questo modo verrà caricata una nuova pagina che di fatto ti permetterà di entrare nel tuo SII con la password univoca e a tal fine dovrai compilare quanto segue:
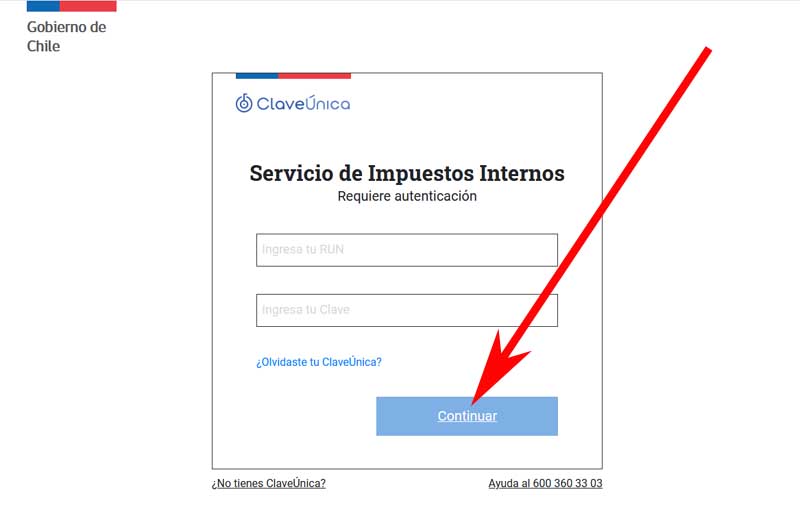
Inserisci la tua RUN: in questa prima casella, devi semplicemente inserire la tua RUN (Rut).
Inserisci la tua Password: in questa seconda casella, inserirai correttamente la tua Password Unica.
Infine, faranno clic sul pulsante blu che dice: «Continua»
Utilizzando una delle opzioni che hai scelto sopra, arriverai alla copertina del tuo account nel SII stesso.
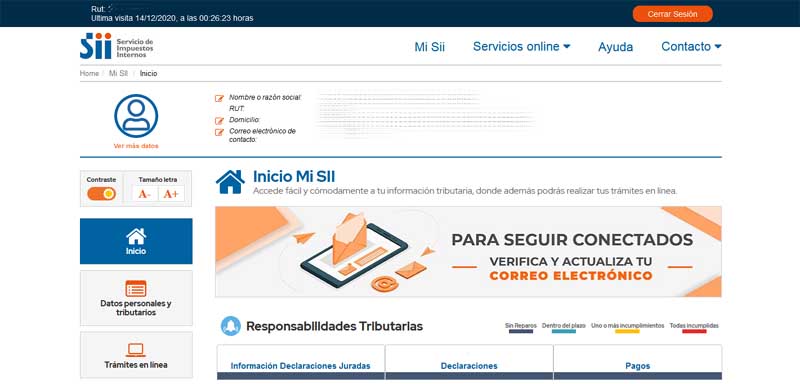
Come avviare le attività in SII | Passaggio 4: vai all’inizio dell’attività
Quindi ora è il momento di iniziare le attività nel SII e per farlo, passa semplicemente con il mouse sull’opzione che dice: «Servizi online» che appare nelle opzioni sopra e in questo modo verrà visualizzato un menu con diverse opzioni. e tu qui, selezionerai l’opzione che dice: «RUT e Inizio delle attività»
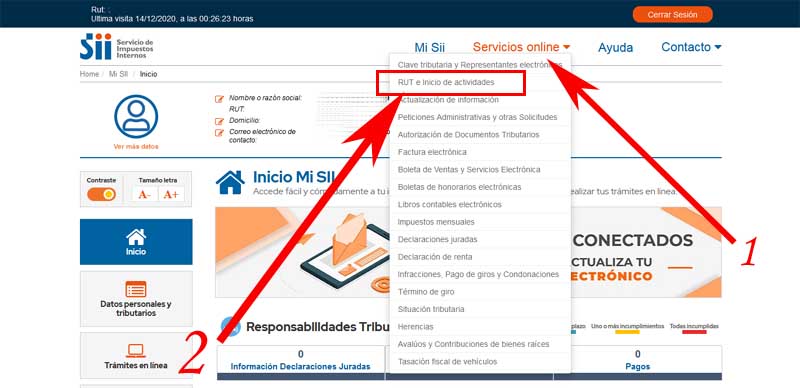
Come avviare le attività in SII | Passaggio 5: inizio dell’attività nel Sii
Pertanto, verrà caricata la sezione «RUT e inizio attività» del tuo SII e qui, faranno clic sull’opzione che dice: «Inizio attività»
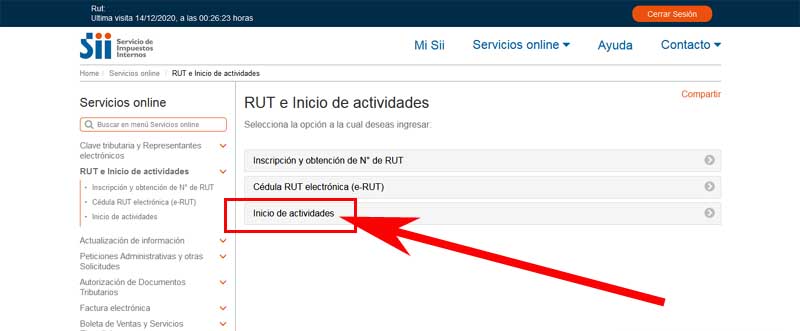
In questo modo si apre caricata la sezione » Inizia attività » del proprio SII e ora inizia l’azione, per avviare le attività è necessario cliccare sull’opzione che dice appunto: «Inizia attività«
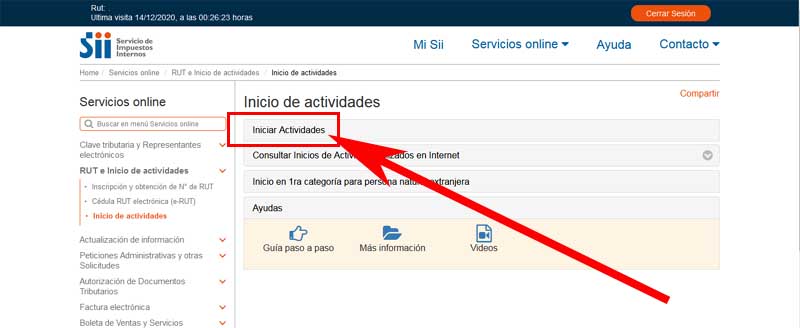
Nota N°4: A proposito, se hai dei dubbi in questa sezione hai l’opzione » Aiuto » in modo da poterli consultare e quindi le cose verranno chiarite di più e hai il modo di lasciare messaggi e domande nella casella della chat nell’angolo in basso a destra se sono in giorno e ore lavorative.
Come avviare le attività in SII | Passaggio 6: fare una dichiarazione giurata
Durante l’esecuzione della procedura di cui sopra, verrà caricata la pagina dell’affidavit di inizio attività e in questa pagina, gli verrà chiesto di inserire correttamente la propria RUT nelle caselle corrispondenti e dopo averlo fatto cliccheranno sul pulsante che dice: «Continua»
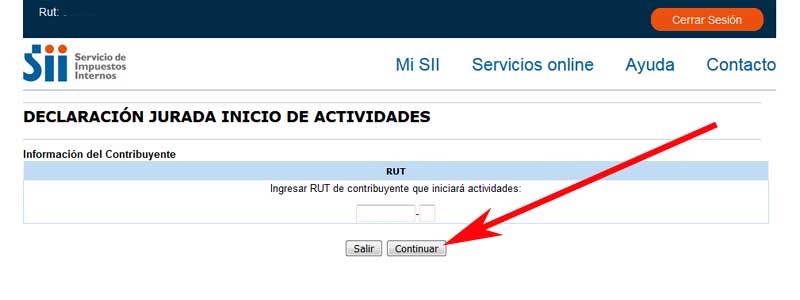
Come avviare le attività in SII | Passaggio 7: completare le attività
Una volta completato il passaggio precedente, arriveranno a una pagina del loro SII che consente loro di svolgere l’agognato inizio attività nel SII e per questo devono compilare un modulo con i dati che gli vengono richiesti in un procedura di alcune pagine (Attività, Capitale, Indirizzo, Contatti, Riepilogo e Allegati) e che spieghiamo di seguito.
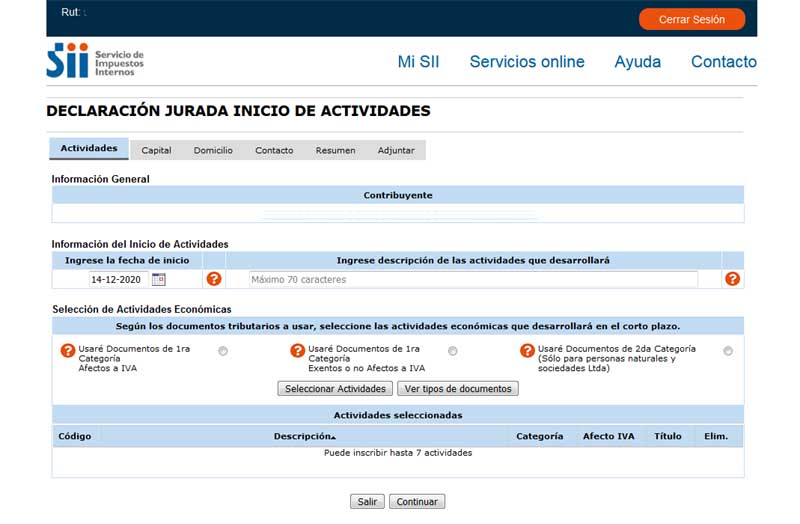
Compila il modulo · [SCHEDA N°1: Attività, Informazioni sull’inizio delle attività]
La prima pagina che devi completare è «Attività» e per farlo, devi andare nella sezione denominata: «Informazioni sull’inizio delle attività» ed eseguire le seguenti operazioni.
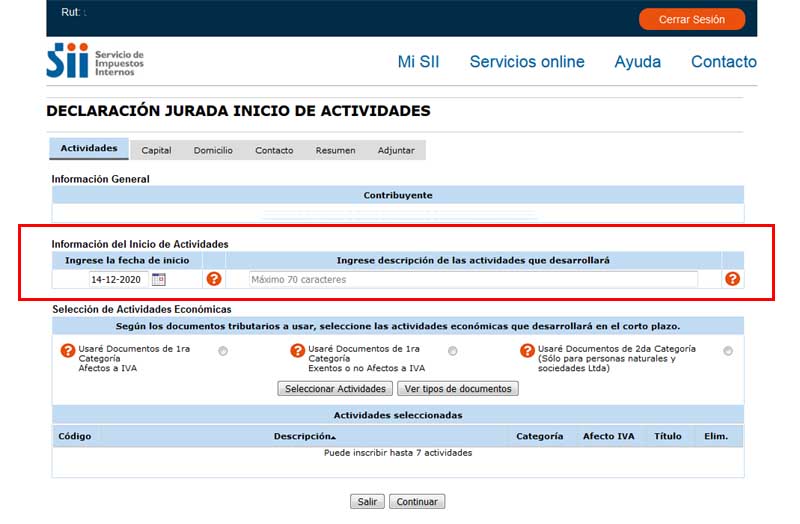
Inserisci la data di inizio: in questa opzione appare preconfigurato il giorno in cui inizi le attività. Tuttavia, e se lo desideri, puoi modificare la data che ritieni appropriata per l’inizio delle tue attività nel SII facendo clic sul calendario o sulla data in modo che il calendario delle date si apra e seleziona la data in cui desideri determinare l’inizio della tua attività.
Inserisci una descrizione delle attività che svolgerai: in questa casella, inserirai una descrizione precisa e chiara dell’attività o delle attività che svolgerai in questo lavoro (massimo 70 caratteri). Esempio: produzione e montaggio video.
Modulo completo · [SCHEDA N°1: Attività, Selezione delle Attività Economiche]
Un po’ più in basso rispetto alla sezione precedente, c’è la sezione chiamata: «Selezione delle attività economiche» e qui devi fare quanto segue.
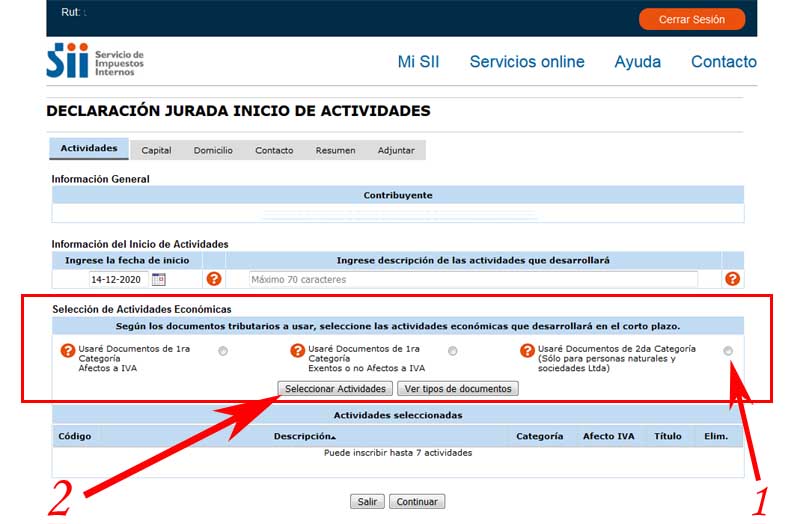
1.- In primo luogo, devono contrassegnare o barrare il cerchio della categoria che hanno scelto per l’inizio delle attività. Nel caso di questa guida verranno avviate attività di seconda categoria come persona fisica per l’emissione di biglietti a pagamento e per questo verrà contrassegnato il cerchio dell’opzione: «Utilizzerò documenti di 2a categoria (solo per persone fisiche e società Ltda)»
2.- Una volta barrata o contrassegnata la seconda categoria, devono aggiungere le attività che svilupperanno e, per farlo, faranno clic sul pulsante che dice: «Seleziona attività»
Con questo, verrà visualizzata una finestra centrale con un elenco di diverse attività economiche e qui esaminerai ognuna di queste (ci sono 3 pagine) e segni o cancellerai con un clic il riquadro dell’attività o delle attività che andrai fai o fai bene, più vicino al lavoro che eseguiranno e una volta contrassegnati, faranno clic sul pulsante che dice: «Aggiungi» e verranno aggiunti.
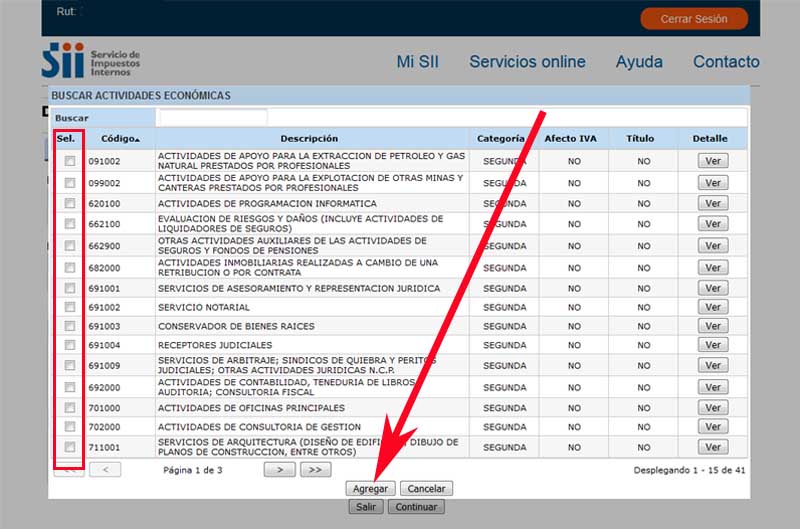
Quando lo fai, appariranno tutte le attività che sono state contrassegnate in questo foglio «Attività» e ora è il momento di controllare che quelle attività siano a posto e in aggiunta, controlla tutti i dati in questa prima pagina e se tutto è a posto ok, faranno clic sul pulsante che dice: «Continua» che appare di seguito.
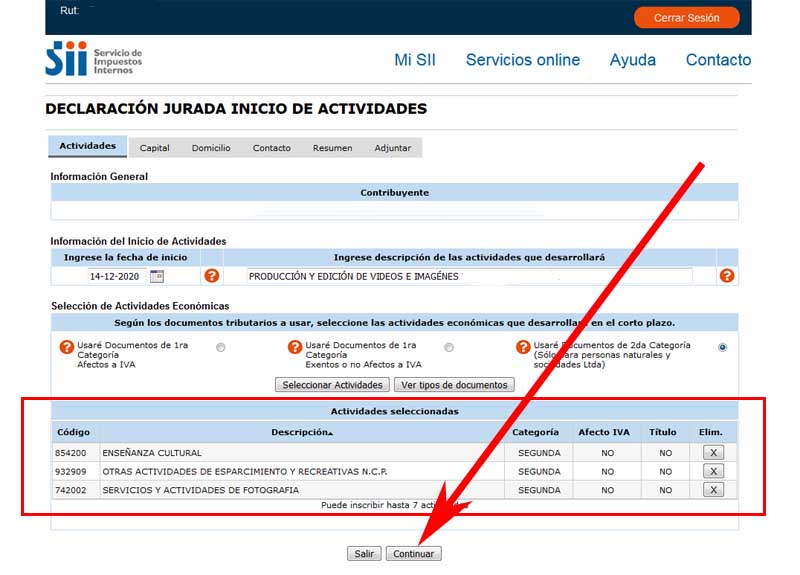
Modulo completo · [SCHEDA N°2: Capitale, Notifica]
Verrai indirizzato alla seconda pagina denominata: «Capitale» e qui, apparirà una finestra centrale che ti informa che non è necessario dichiarare il capitale, poiché hai avviato attività di seconda categoria e qui, fai clic sul pulsante che dice: «Continua» di questa finestra e successivamente, faranno clic sul pulsante che dice: «Continua» da questa pagina per continuare all’altra pagina.
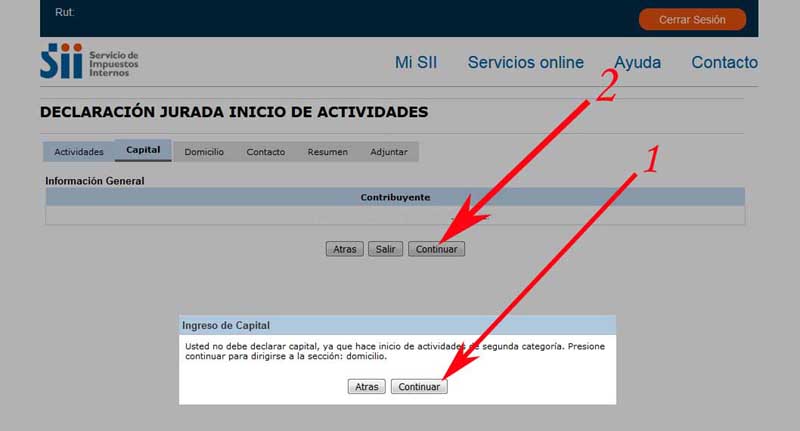
Compila il modulo [SCHEDA N°3: Indirizzo, indirizzo principale]
In questo modo arriveranno alla pagina denominata: «Domicilio» e in questa pagina compare una finestra centrale, con la seguente domanda: Sei il proprietario dell’immobile che viene segnalato come indirizzo in questo inizio attività? E qui, farai clic sull’opzione che dice: «Sì» o «No» a seconda del rispettivo caso.
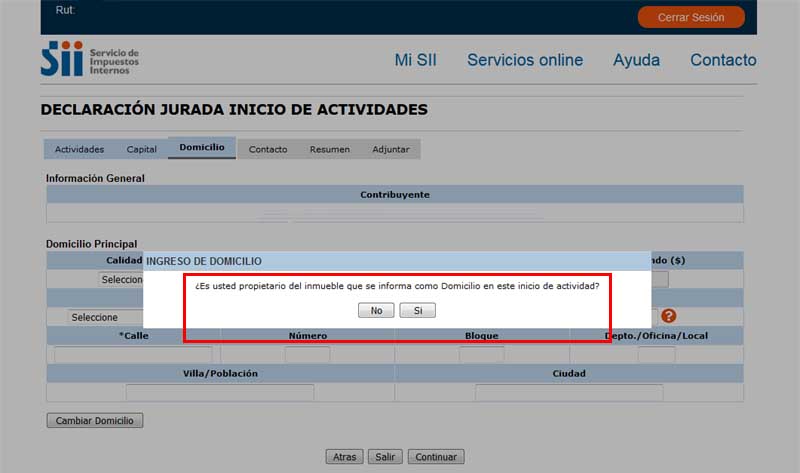
Una volta eseguito quanto sopra, è il momento di definire altri dati nella sezione «Indirizzo principale«, che sono i seguenti.
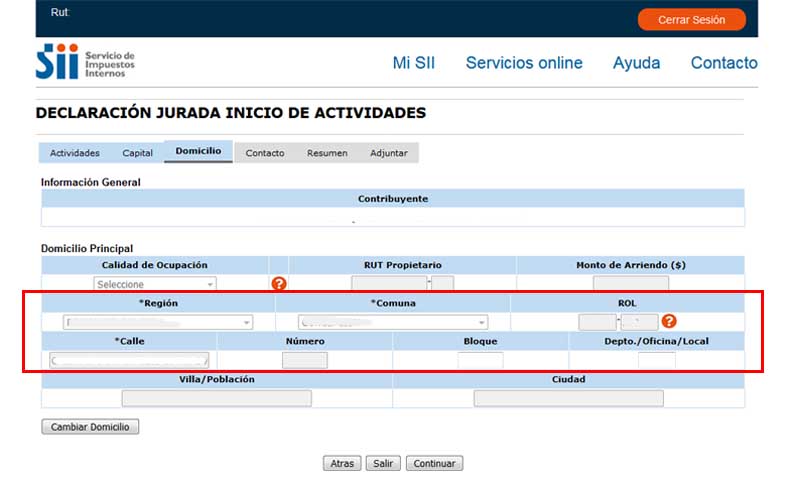
Regione: con un clic in questa casella, apparirà un menu e selezioneranno con un clic la regione in cui verrà eseguita questa attività.
Comune: con un clic su quest’altra casella, verrà visualizzato un menu e con un clic selezioneranno il comune in cui svolgeranno questa attività.
ROL: Nel caso di ROL è assolutamente normale non saperlo. Tuttavia, puoi scoprirlo qui cliccando sul pulsante: “ Cerca per indirizzo «
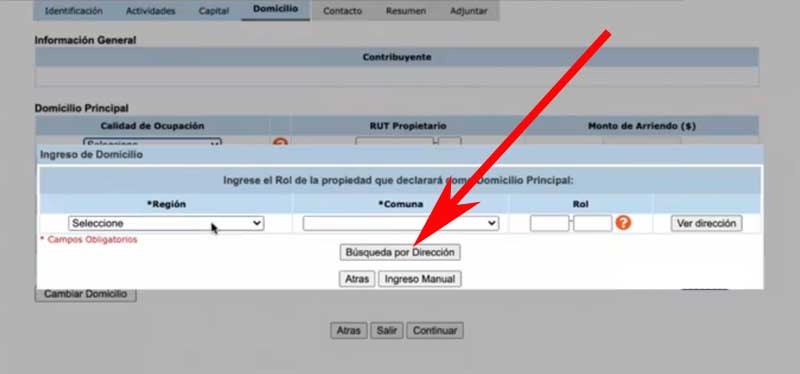
Nel farlo, verrà loro chiesto di inserire l’indirizzo e apparirà il ROL, quindi faranno clic sul pulsante che dice: «Accetto«.
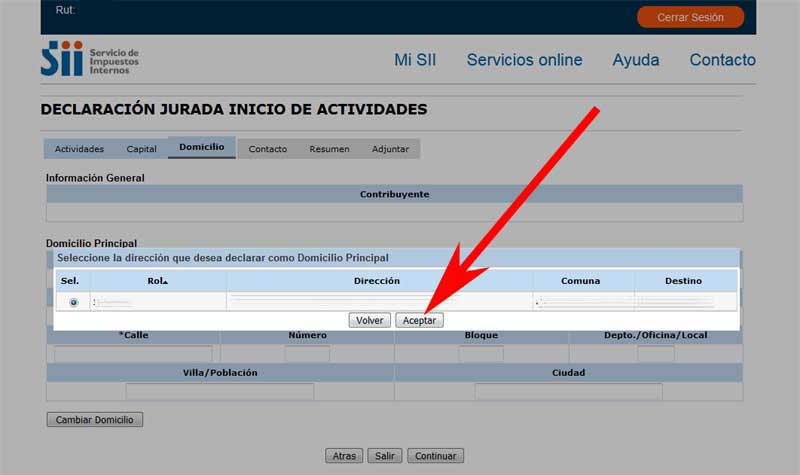
In questo modo appariranno tutti i dati necessari richiesti in questa sezione denominata «Indirizzo principale » e ora non resta che cliccare sul pulsante che dice: » Continua«.
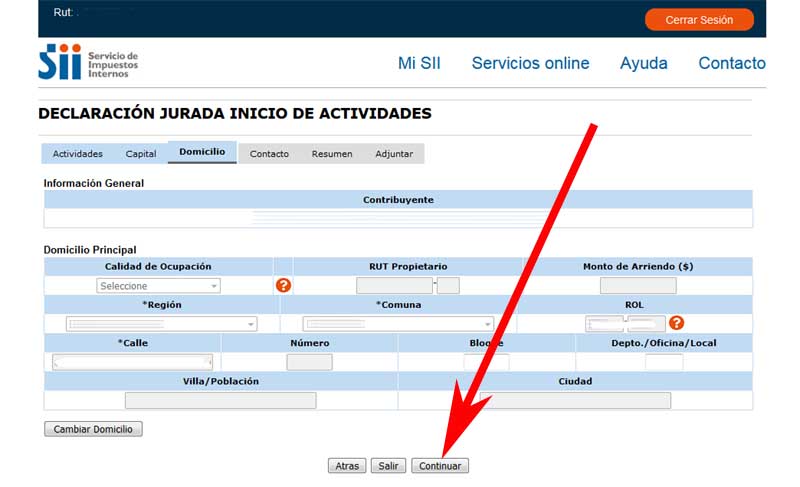
Modulo completo · [SCHEDA N°4: Contatto, Informazioni di contatto]
Una volta completata la procedura della pagina «Domicilio«, arriverai alla pagina denominata: «Contatti» e quindi qui, devi andare nella sezione denominata: «Informazioni di contatto» e completare i dati richiesti, che sono i seguenti.
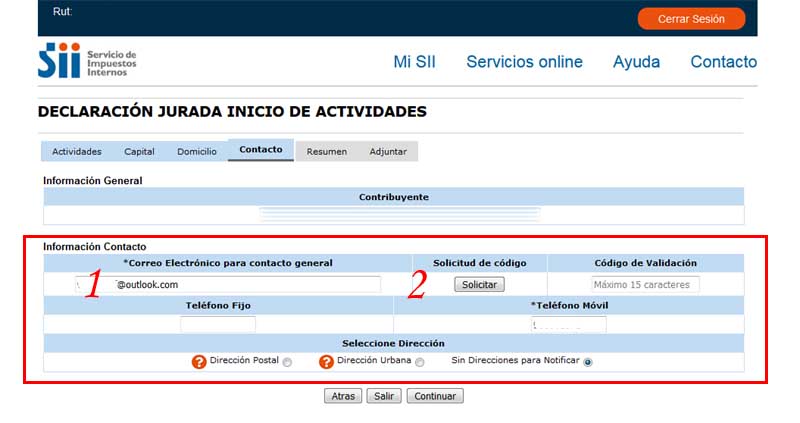
1.- Email per contatto generale: in questa casella, inserisci una email personale che hai attualmente attivo e alla quale puoi accedere senza problemi o difficoltà.
2.- Una volta inserita l’e-mail, faranno clic sul pulsante successivo che dice: «Richiedi» e in questo modo verranno informati di aver inviato un messaggio a quella e-mail con un codice che devono copiare per poter per convalidare la loro e-mail, hanno appena inserito.
Quindi, andranno alla loro e-mail senza chiudere questa pagina SII e apriranno quel messaggio in modo che possano copiare il codice che appare nel messaggio.
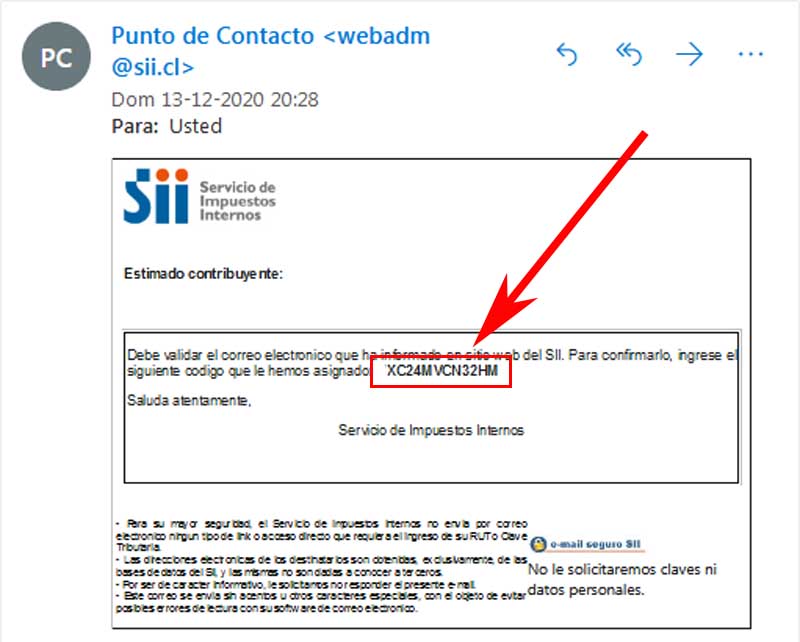
Nota N°5: a volte, alcuni messaggi non superano i filtri di sicurezza e-mail e quindi il messaggio non viene visualizzato nella posta in arrivo. In questi casi è necessario controllare la cartella posta indesiderata o spam, che è il luogo in cui vengono depositati i messaggi filtrati.
Una volta copiato completamente il codice, torneranno alla pagina SII e incolleranno il codice nella casella «Codice di convalida «.
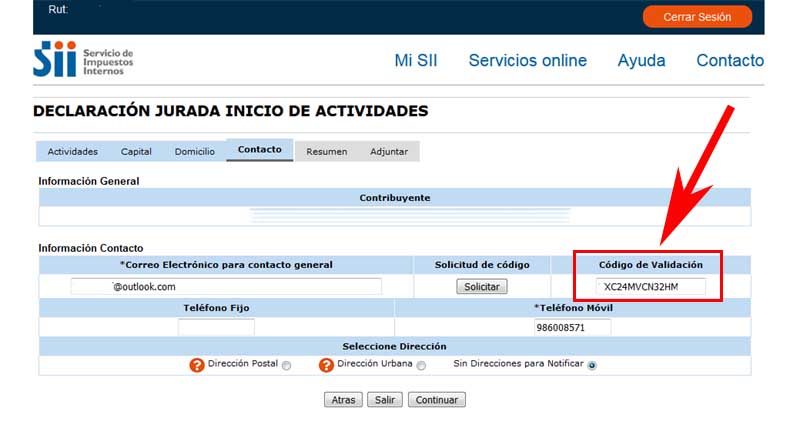
Ora è il momento di aggiungere i telefoni di contatto un po’ più in basso e per questo faranno quanto segue.
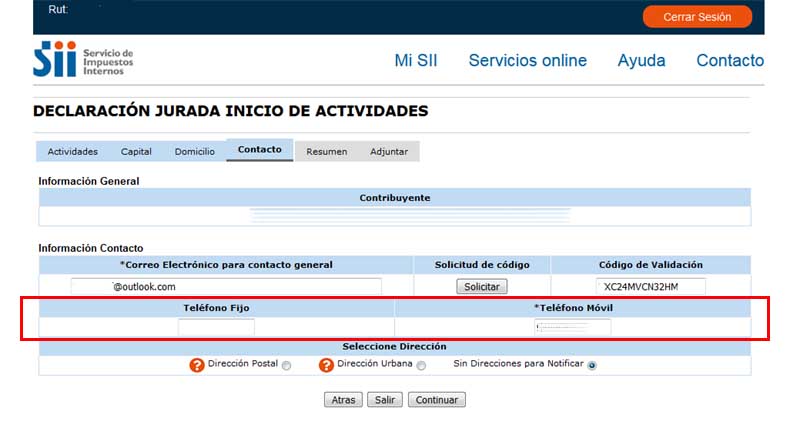
Telefono fisso: in questa casella è possibile inserire opzionalmente un numero di telefono fisso (non è obbligatorio).
Cellulare: in quest’altra casella dovranno inserire il numero del proprio cellulare personale.
Poco più in basso c’è la sezione chiamata: » Seleziona indirizzo» e qui, contrassegneranno o cancelleranno il cerchio dell’opzione che ritengono conveniente, nel nostro caso consideriamo l’opzione: «Nessun indirizzo da notificare«
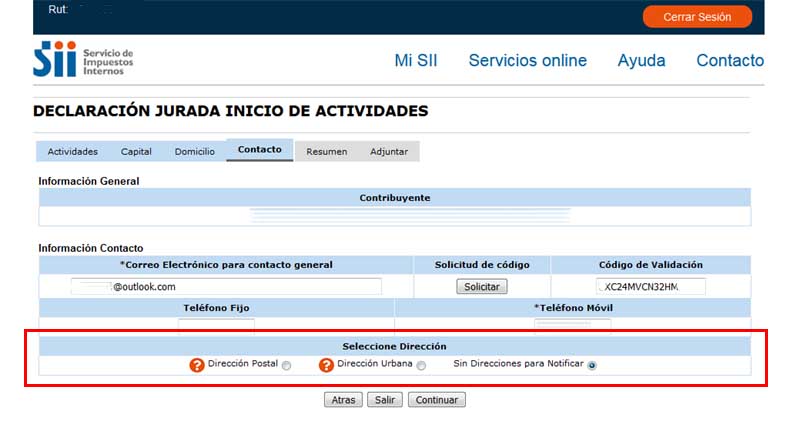
Infine, e quando avrai completato completamente questa pagina, farai clic sul pulsante che dice: «Continua» in basso.
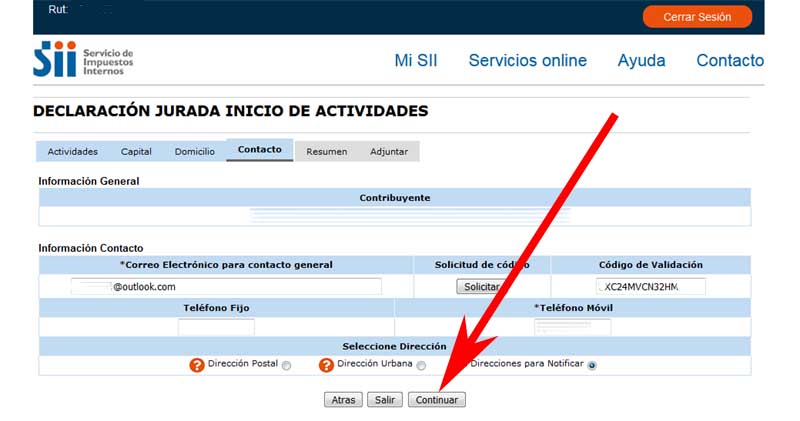
Modulo completo · [SCHEDA N°5: Riepilogo]
In questa quinta pagina denominata: «Riepilogo«, apparirà un riepilogo dei dati che sono stati inseriti in questa procedura per avviare le attività nella SII come persona fisica per l’emissione di biglietti a pagamento e qui si prenderanno semplicemente il tempo di rivederlo completamente.
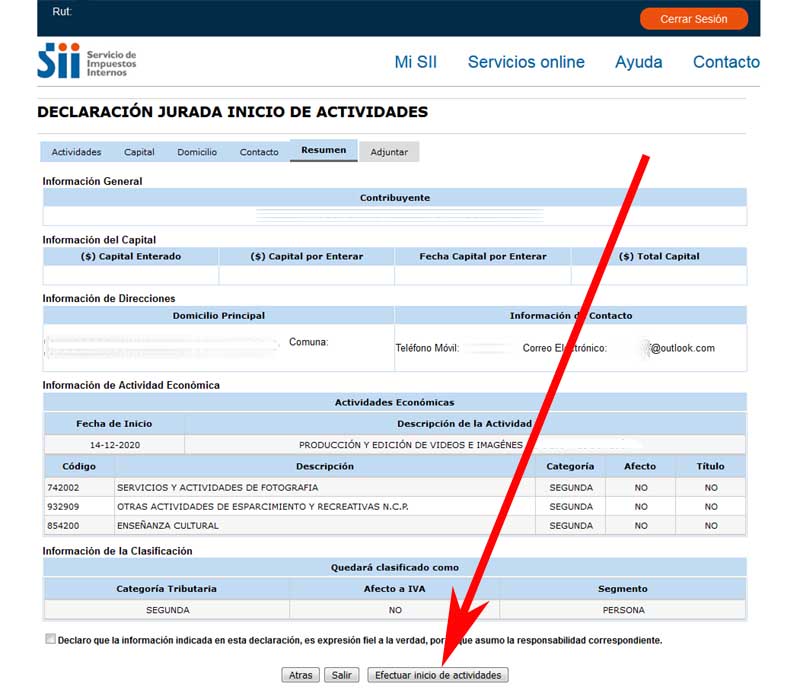
Dopo aver visto che tutto è corretto, segnino la casella che precede il testo: «Dichiaro che le informazioni riportate in questa dichiarazione sono espressione fedele della verità, della quale mi assumo la relativa responsabilità. » Che appare sotto e dopo, faranno clic sul pulsante che dice: » Esegui inizio attività«
Dopo questo, apparirà una finestra centrale dove verrà chiesto loro: «Sei sicuro di voler iniziare le attività? » E tu qui, cliccherai sul pulsante che dice: «Sì»
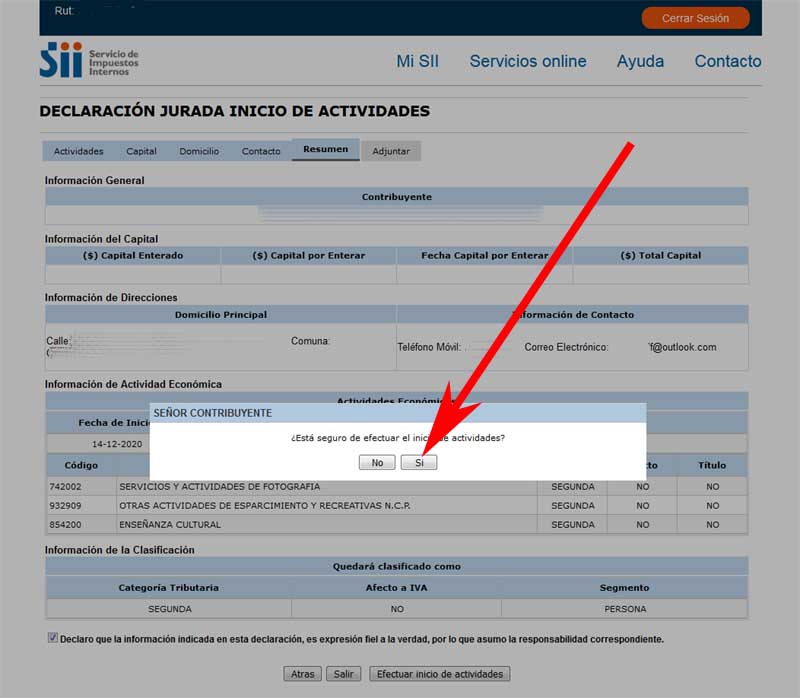
Perfetto, hanno fatto benissimo. Verrà caricata una nuova pagina del SII e in questa pagina compariranno le tue generalità e i dati della classificazione fiscale della tua attività ed inoltre apparirà una finestra che ti permetterà di salvare i dati della tua inizio attività in formato PDF e qui, lo salverai semplicemente e infine, dovrai solo cliccare sul pulsante che dice: «Esci» per chiudere la procedura.
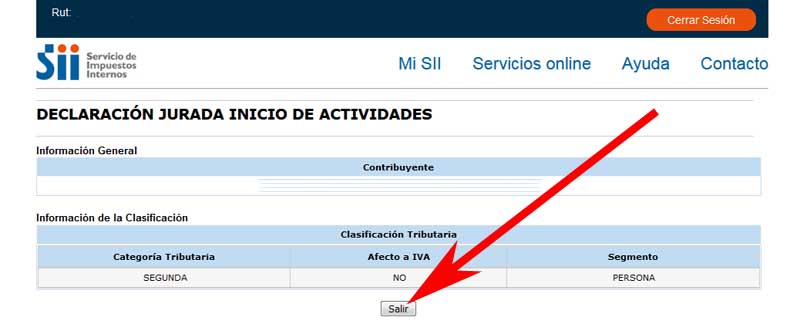
Fatto ciò, potranno avviare attività come persone fisiche per emettere biglietti a pagamento e ora sono in grado di realizzare biglietti a pagamento che spiegheremo in un altro articolo in futuro.
Infine in questo articolo viene chiarito: come avviare attività in SII per emettere biglietti a pagamento come persona fisica, tutta la procedura che deve essere svolta online per poter avviare attività presso l’Agenzia delle Entrate, ora non ci resta che aggiungere: buona fortuna.